Moving Questions into a Question Bank

Background
The scenario below, and our response, provides one "work-around" solution. There are other possible solutions which we won't get into at the moment. When time allows we may add those options in this blog, or post a separate one. You are also welcome to contact us if you'd like to discuss the topic in more detail.
Test author writes:
“… can you te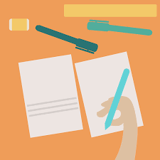 ll me how I can take a CURRENT test and move it to the Question Bank? I don’t want to edit the test, I want to keep the current test but also use it in the QB to use as a template to edit for future tests. The current is not in a question bank at this time.”
ll me how I can take a CURRENT test and move it to the Question Bank? I don’t want to edit the test, I want to keep the current test but also use it in the QB to use as a template to edit for future tests. The current is not in a question bank at this time.”
Answer
A few questions before taking a next step, when you open your TG test, is there a question bank "name" displayed under the QBank column?

If YES, here's one option: from the test’s summary screen, click the asterisk cell in the top left corner to highlight the entire table.
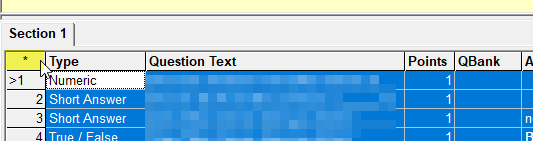
Next, from the text menu, select "File > Export > Questions to Question Bank". This will export copies of your questions into the question bank listed under the “QBank” column. If you have more than one subject listed, this action will export the questions into their respective question banks.

If NO subject is displayed in the QBank column...
You can associate your questions with an existing qbank – if one has already been created,
IF NOT, return to TG’s home page and create a new question bank. If you aren't familiar with how to create a question bank, please contact us.
Open your test. From the test's summary screen, select the asterisk (*) cell.
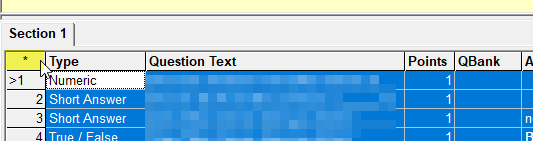
Next, select the “Questi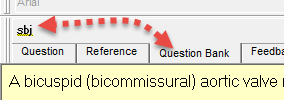 on Bank” tab and click on the “sbj” hyperlink to open the “Choose a Question Bank” window.
on Bank” tab and click on the “sbj” hyperlink to open the “Choose a Question Bank” window.
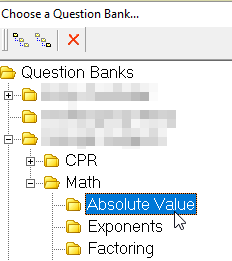 In this example, we selected the “Absolute Value” bank and clicked the OK button at the bottom of the screen (not shown here). This step assigns the “Absolute Value” question bank label to your test questions.
In this example, we selected the “Absolute Value” bank and clicked the OK button at the bottom of the screen (not shown here). This step assigns the “Absolute Value” question bank label to your test questions.
When you return to your test's summary screen, the QBank column will display the name of the question bank you selected. If you make a mistake, or decide to associate the items with a different question bank, repeat these steps.
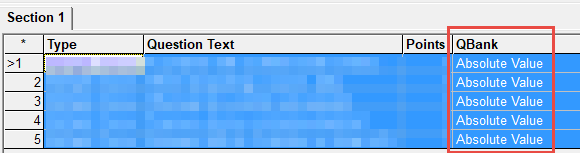
Next, select the asterisk cell [1] in the top left corner of the summary table, and then "File > Export > Questions to Question Bank" [2].
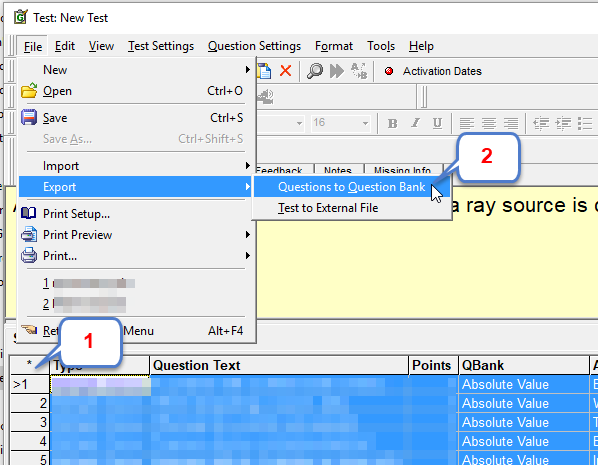
Next, select "File > Save" to save your changes. Once you return to TG's home page, confirm that your questions have been imported into the question bank you chose. Expand the "Question Bank" module, locate and select the question bank. In our example, the Absolute Value question bank contains the items that were exported from a test.
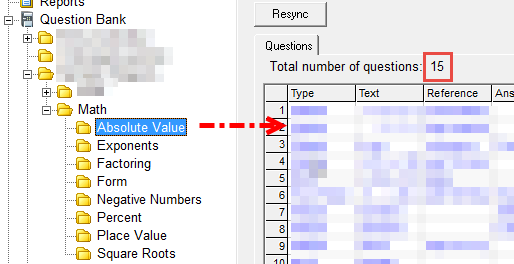
Question Bank Best Practices
The example described above is a work-around. Best practice: create a question bank first, adding/importing your questions into the question bank, THEN create a test and import items from from your question bank into your new test. You also have the option of importing items from multiple question banks into your test.
Your thoughts/comments welcome.


